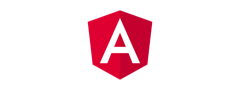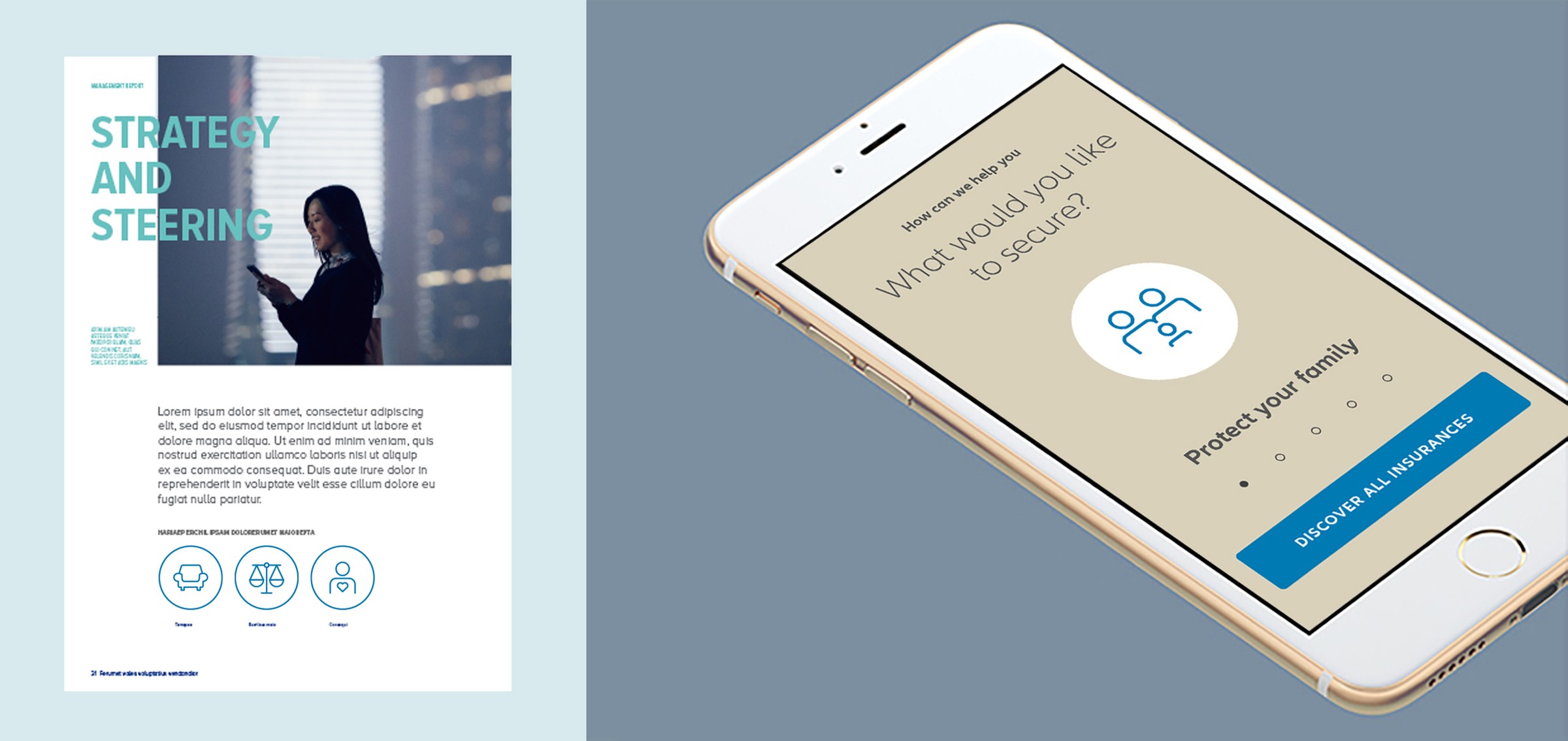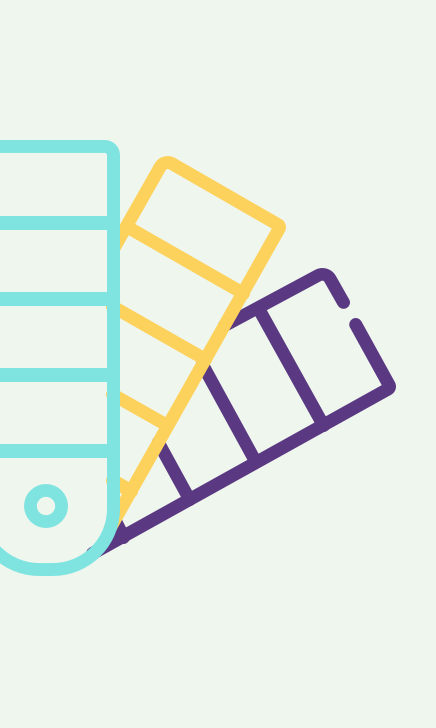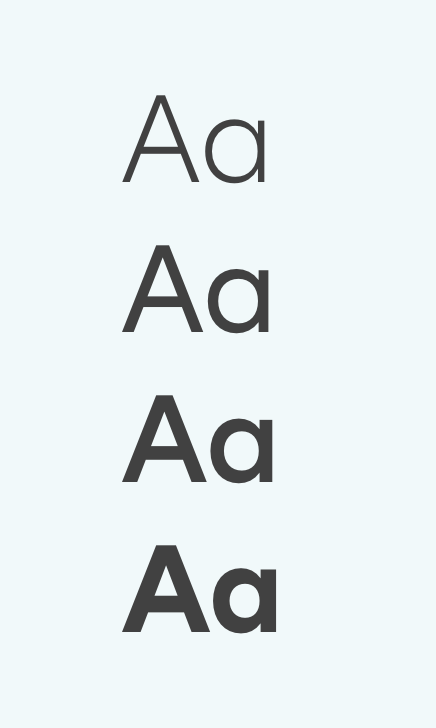Iconography
Icons for products and functionality
Icon basics
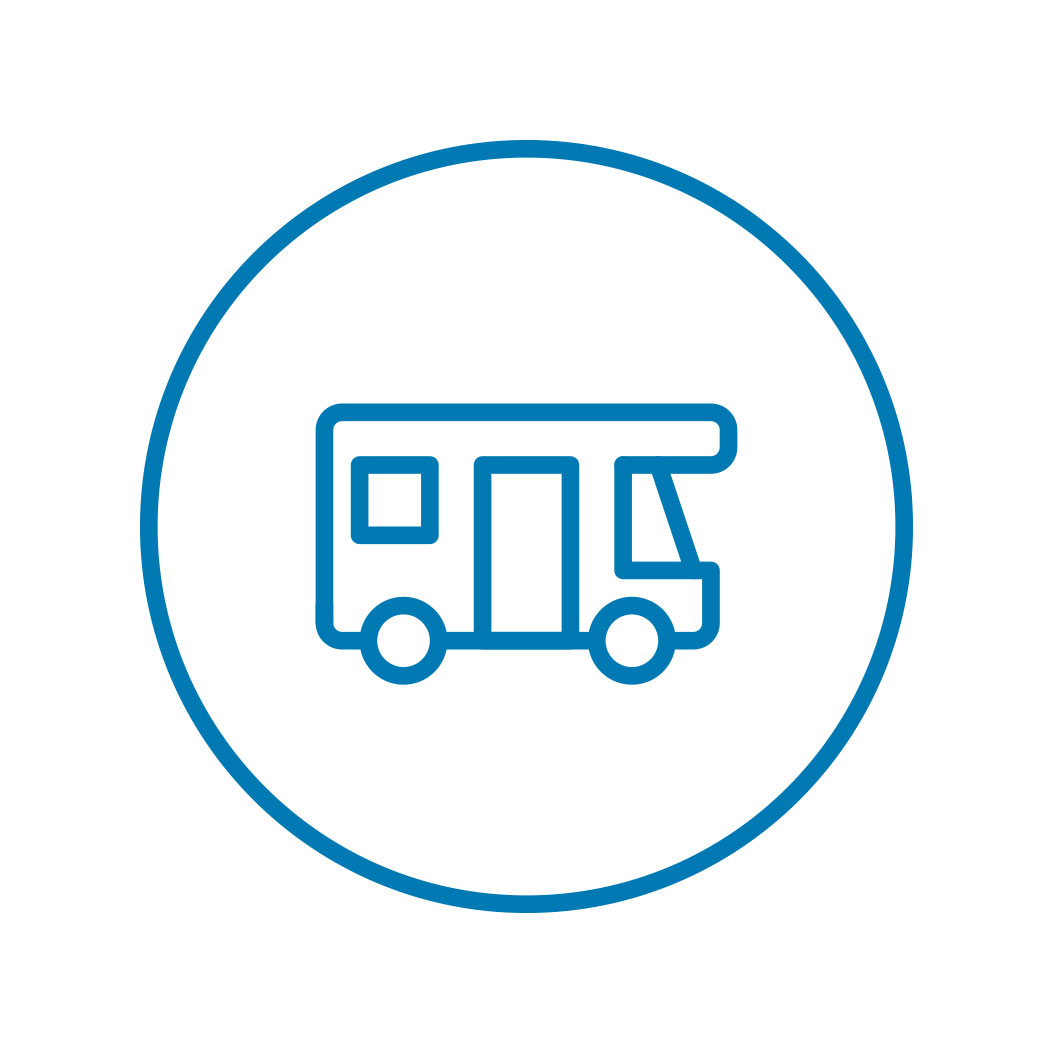
Circle
The circle surrounds the inner object and completes the icon.
Inner object
Includes the stylized form of different objects. Choosing the right icon depends on the subject in question.
Colors
Icons in digital applications are 'Action blue' (#007AB3), which is similar to the link and button colors.
Deep dive for creating and using icons
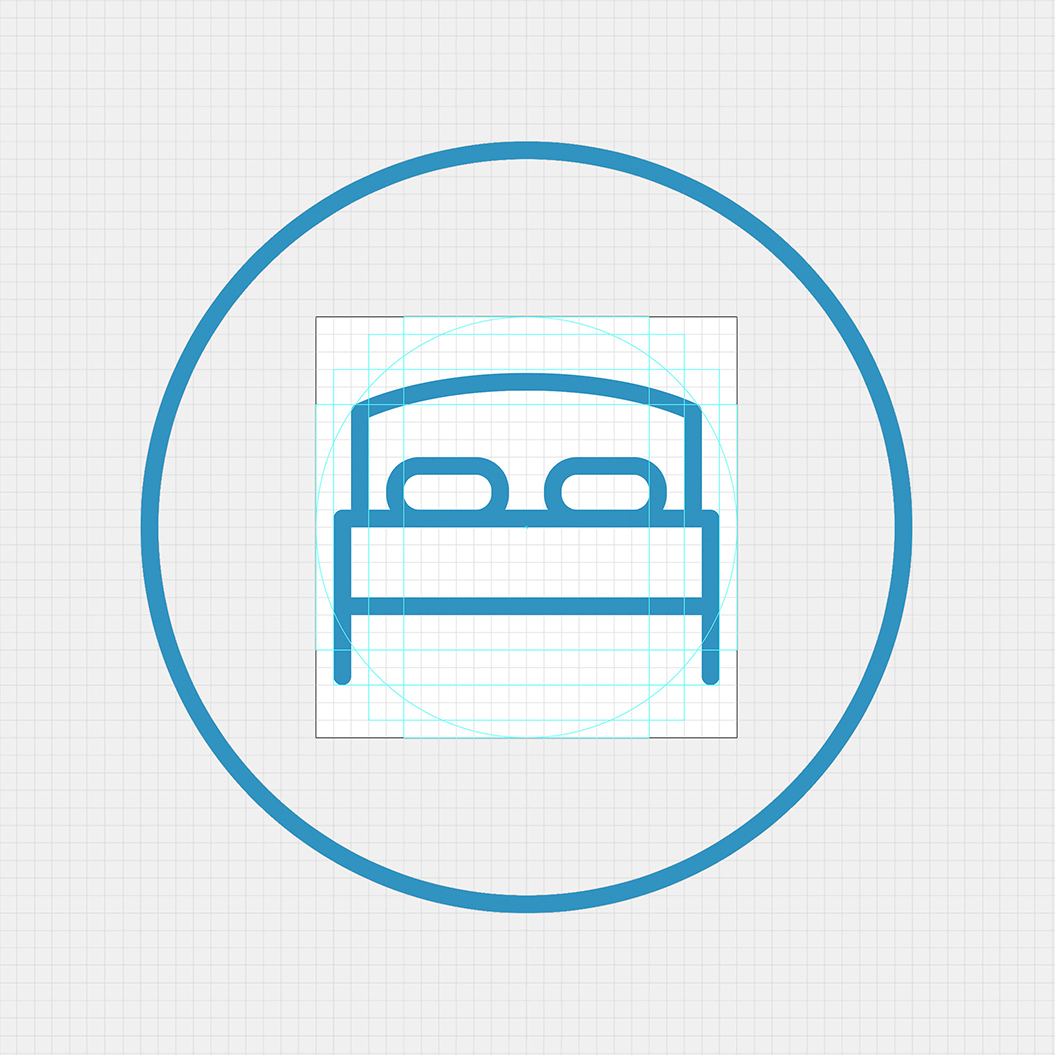
Main principles
Artboard
The inner objects of icons are built on a basic grid of 24 x 24 pixels.
Please note: Do not extend past the artboard.
Line weight
The line weight on this base is 1 pixel and must be respected. The lines are pixel-perfect adapted.
Guidelines and tips for creating icons
Icons built within Adobe Illustrator
Icons built within Adobe Illustrator
Grid for functional icons (preview)
Grid for functional icons (preview)
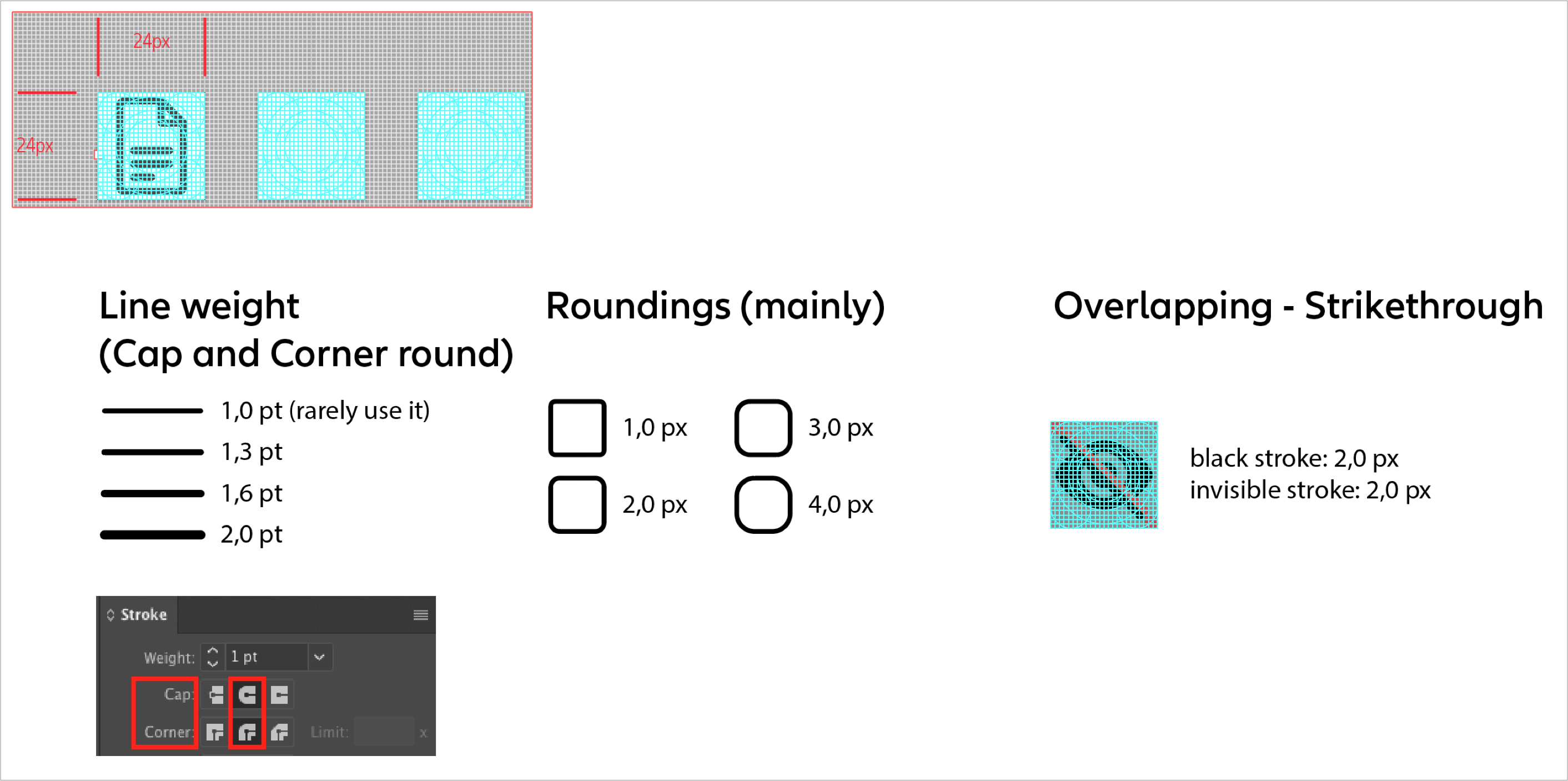
Grid for product icons (preview)
Grid for product icons (preview)
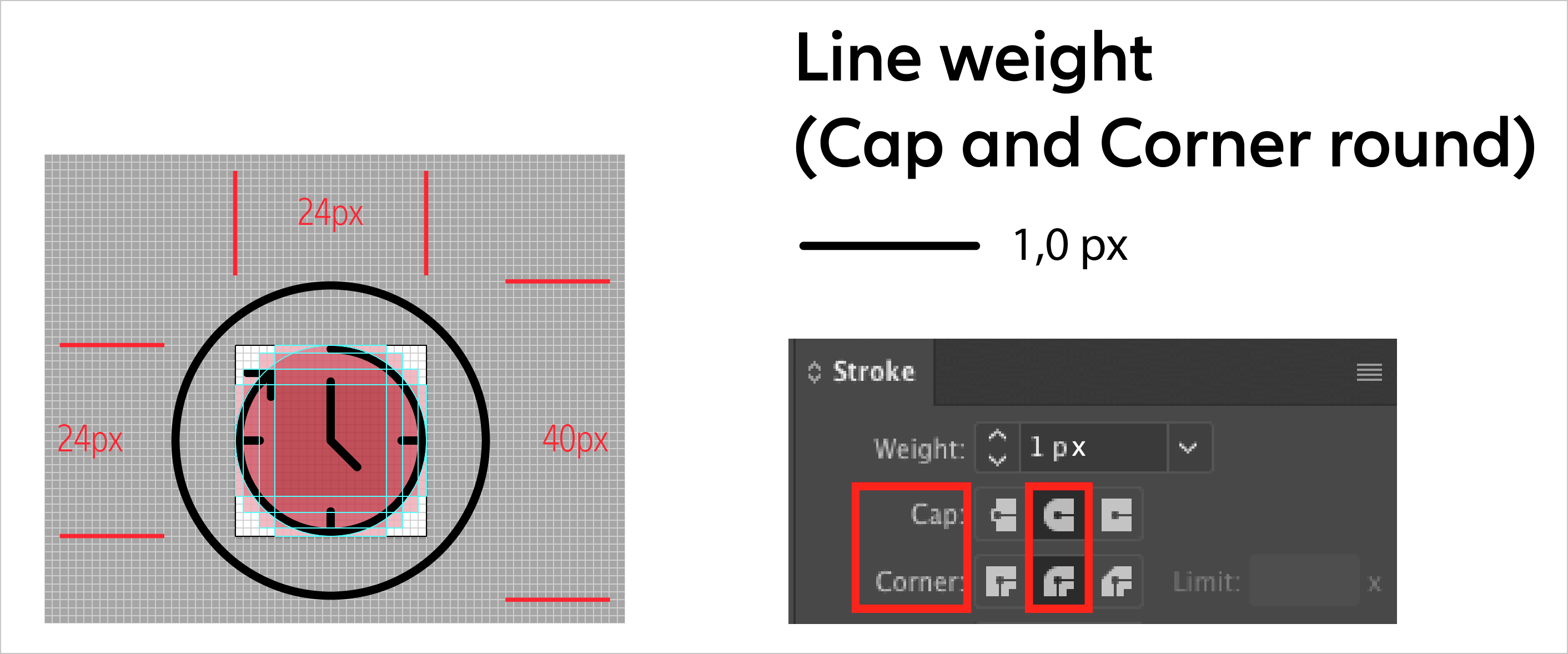
Alignment to the pixel grid
Alignment to the pixel grid
Conclusion & Note: The line width must have evenly a weight of 1 pixel, as well as the distance between lines.
Icons built within the sketch library
Icons built within the sketch library
For final artwork: Follow the structure & naming conventions within sketch. Change only necessary layers/names.
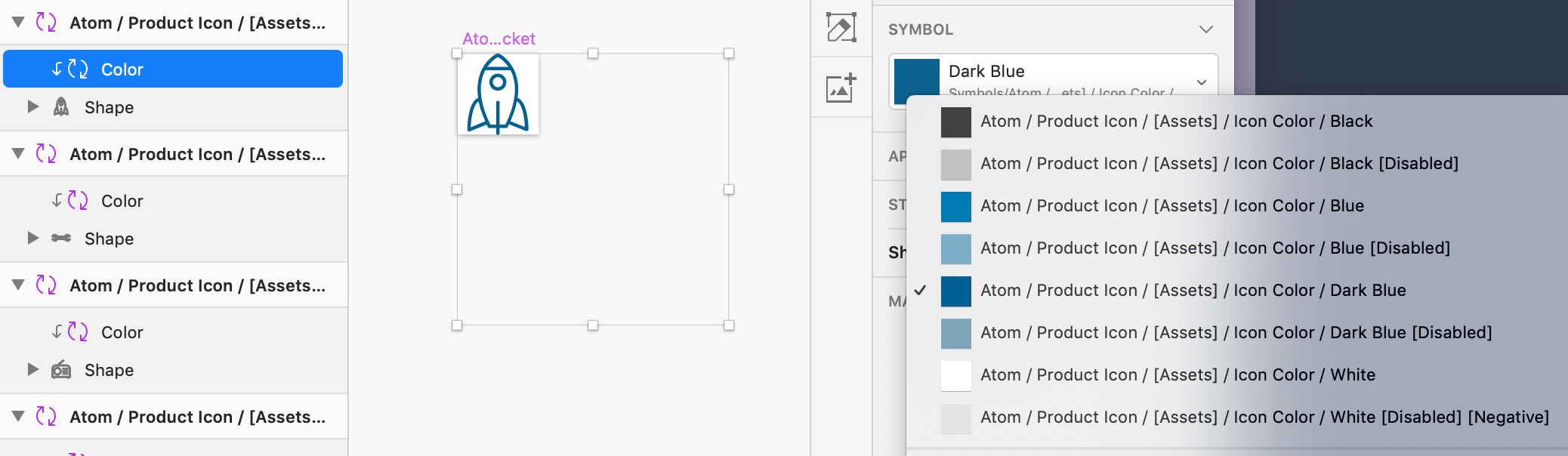
Note: Once you’re creating an icon, please send the final result as following:
- All icons within an ai-file (includes all icons as outlines, each icons is listed on a 24x24px artboard),
- Each single icon as a) eps-file (icon converted into fills on a 24x24px artboard) and b) svg-file
See export in the following chapters 02. SVG Export Settings and 03. Naming conventions
Download the Icon Grids
Download the Icon Grids
Download the 'Allianz Icons Grid' here:
Best practices
- Square icons: create an artboard for an individual icon that is 24 x 24 pixels.
- Each artboard and the artwork within it must be aligned to the pixel grid.
- Icons should be at whole pixels. No decimals in x and y coordinates or width and height fields.
- All strokes must be expanded.
- All strokes must be full pixels.
- Combine all possible shapes and paths.
- Ungroup icon layers completely. It should be on the top-most layer in your artboard.
- Make sure before that there’re no unnecessary layers like bounding boxes within this tile/artboard
- Make sure to properly name layers and artboards (these names will also be exported into the code).
How to export SVGs from Adobe Illustrator
- Draw an artboard that is the same size as your icon (at least one side should be 24px exactly). The artboard should hug the edges of the icon.
- Place the icon squarely on the artboard making sure its aligned to the pixel grid.
- Expand all strokes (Object > Expand).
- Select all overlapping shapes and click the Unite icon in the Pathfinder panel, to merge all of the shapes together.
- Make sure the icon is at #000000 and has no additional styling.
- Make sure before that there’re no unnecessary layers like bounding boxes within this tile/artboard.
- Select “File” from the top navigation.
- Select Save A Copy... which will open a dialog.
- On the Format dropdown select SVG (svg).
- Below Format select Use Artboard then select either all or a range of artboards depending on your need.
- Click Save.
- The SVG Options dialog will then open.
- Make sure the preferences are the same as in the image below:
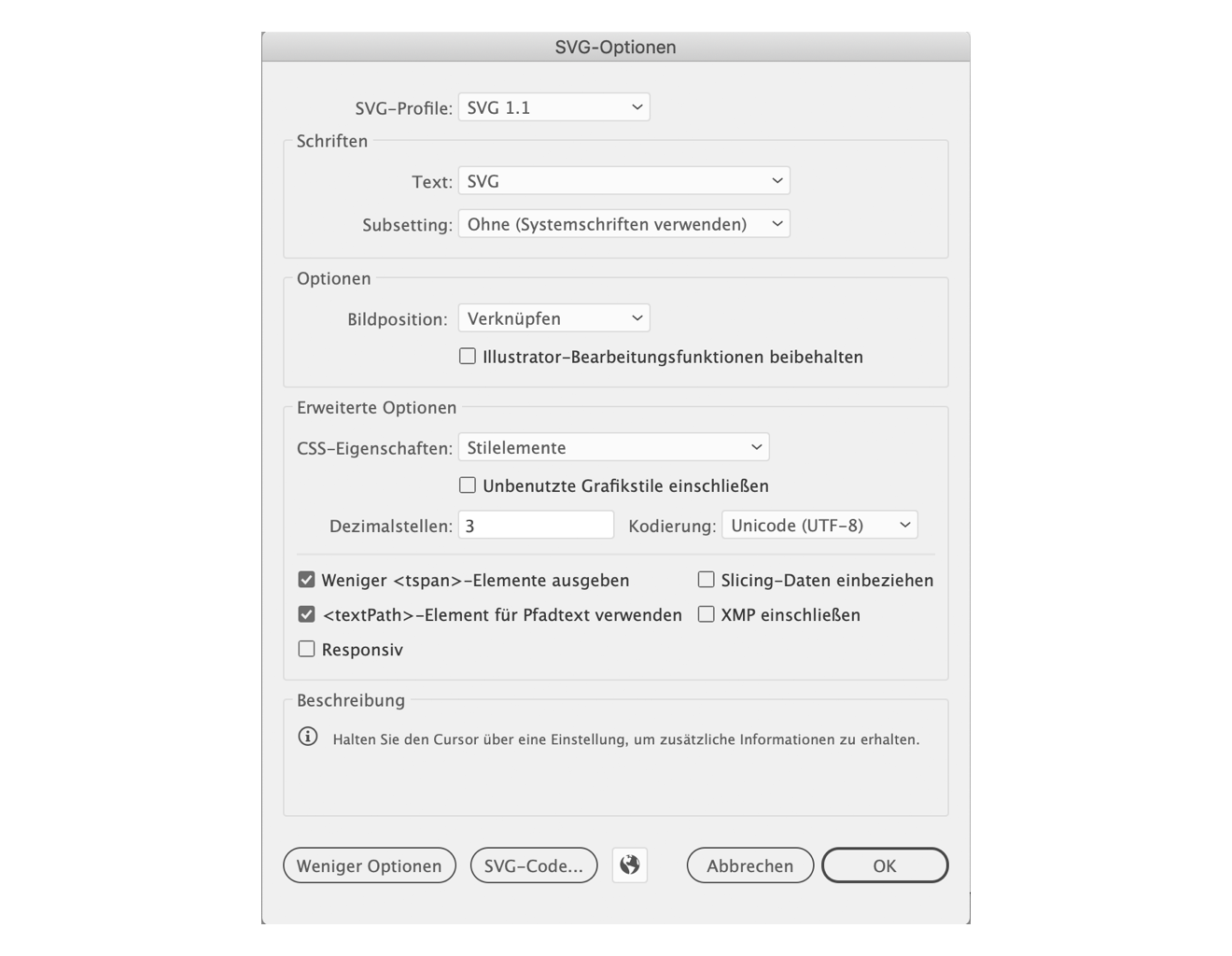
SVG (Scalable Vector Graphics) is an XML-based vector image format for two-dimensional graphics.
Please compress it afterwards so that it is cleaned from unnecessary code, for example:
<rect x="0.036" y="0.037" width="23.962" height="23.99" style="fill:none;"/>.
Important: Avoid the 24x24px bounding box for SVG font icon export. Recommendation: Use therefore the app or web service ImageOptim.
Note:
- Please check the vectors after illustrator export and ImageOptim rendering once again.
Sometimes files are broken. - Follow the naming conventions – see 03. Naming conventions
Implementation of icons / sketch library
- Only for sketch library export: Export the icon with a transparent bounding box layer in the background (24x24px).
- Import into sketch. Follow the dartboard built & naming conventions there
- Final review/approval will be done by one of our designers
Important:
- Please name all icons in English, no matter if they are used globally or regionally.
- Please name them individually and uniquely
Product icon
Product icon

Name within sketch library:
Atom / Product Icon / [Assets] / Icons / Help
Functional icon
Functional icon


Name within sketch library:
Atom / Functional Icon / Action / Lock / Lock
Atom / Functional Icon / Action / Lock / Lock O
Style principles
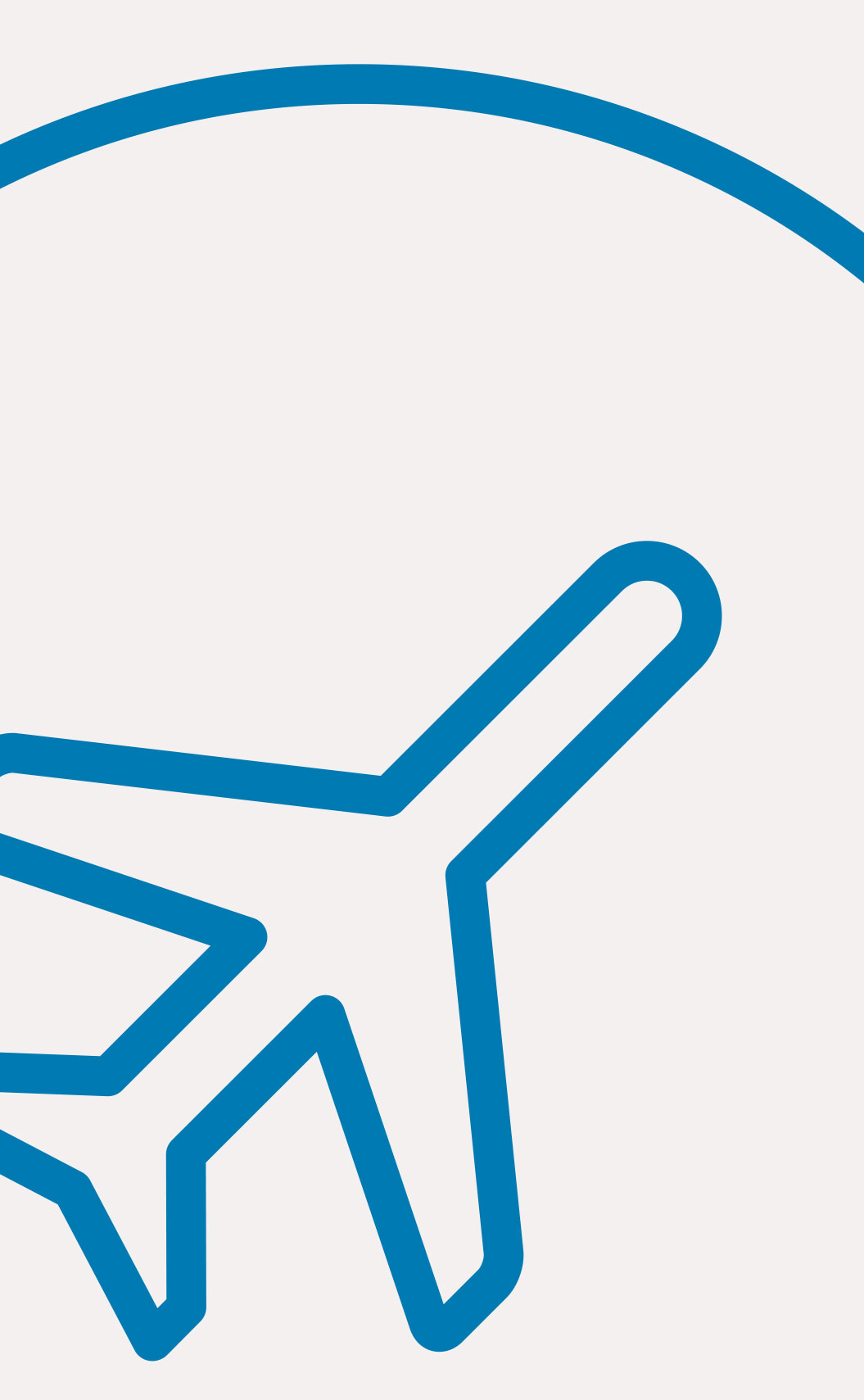
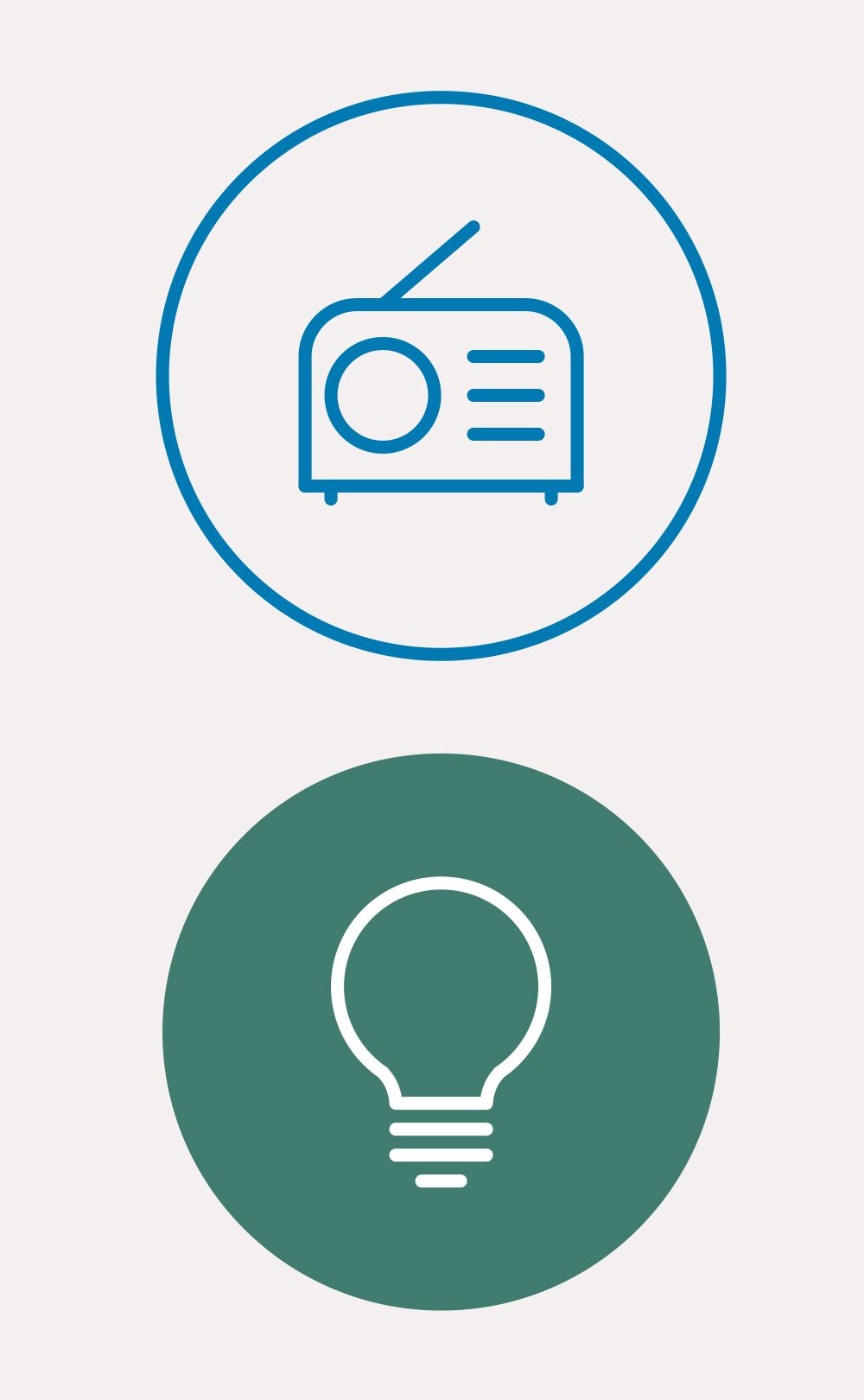
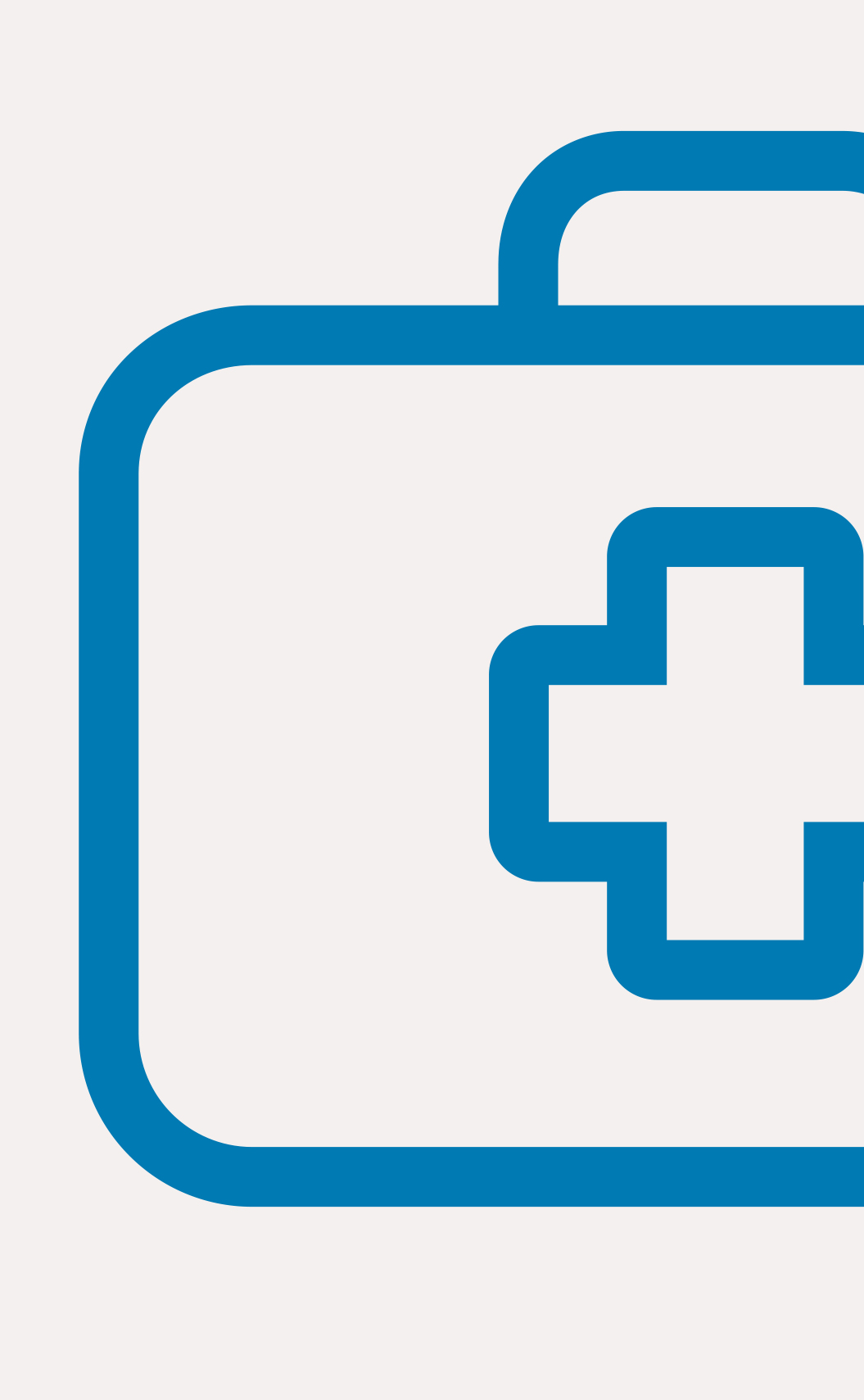
Icon sizing for web
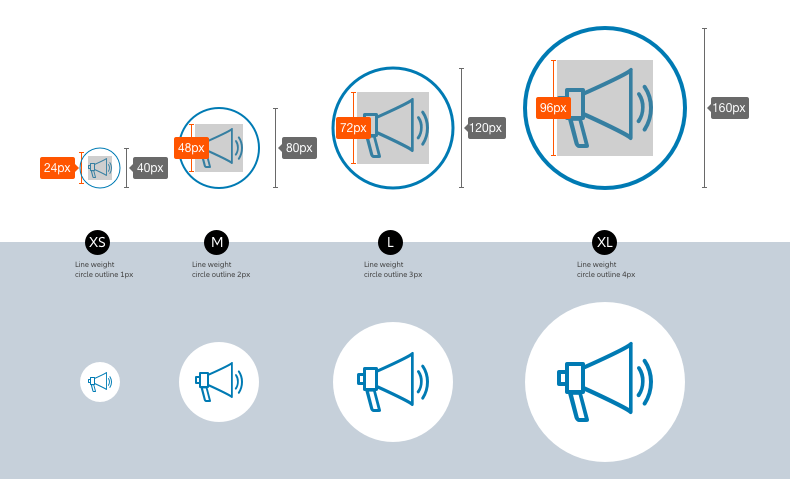
Swipe to view more
|
Size
|
Artboard
|
within a circle of
|
|---|---|---|
| XS | 24x24px | 40x40px |
| M | 48x48px | 80x80px |
| L | 72x72px | 120x120px |
| XL | 96x96px | 160x160px |
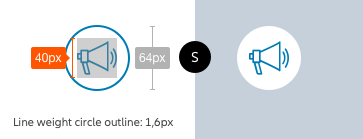
Swipe to view more
|
Size
|
Artboard
|
within a circle of
|
|---|---|---|
| S | 64x64px | 40x40px |
Icons for online use
Icons on desktop – Inactive and active states
If the digital icon is inactive, it is surrounded by a white circle background. Active icons have blue filled circles.
Note: Allianz icons can also be used without circle if they have a functional purpose, e.g. in links, lists or for navigation purposes (within flyout navigation).
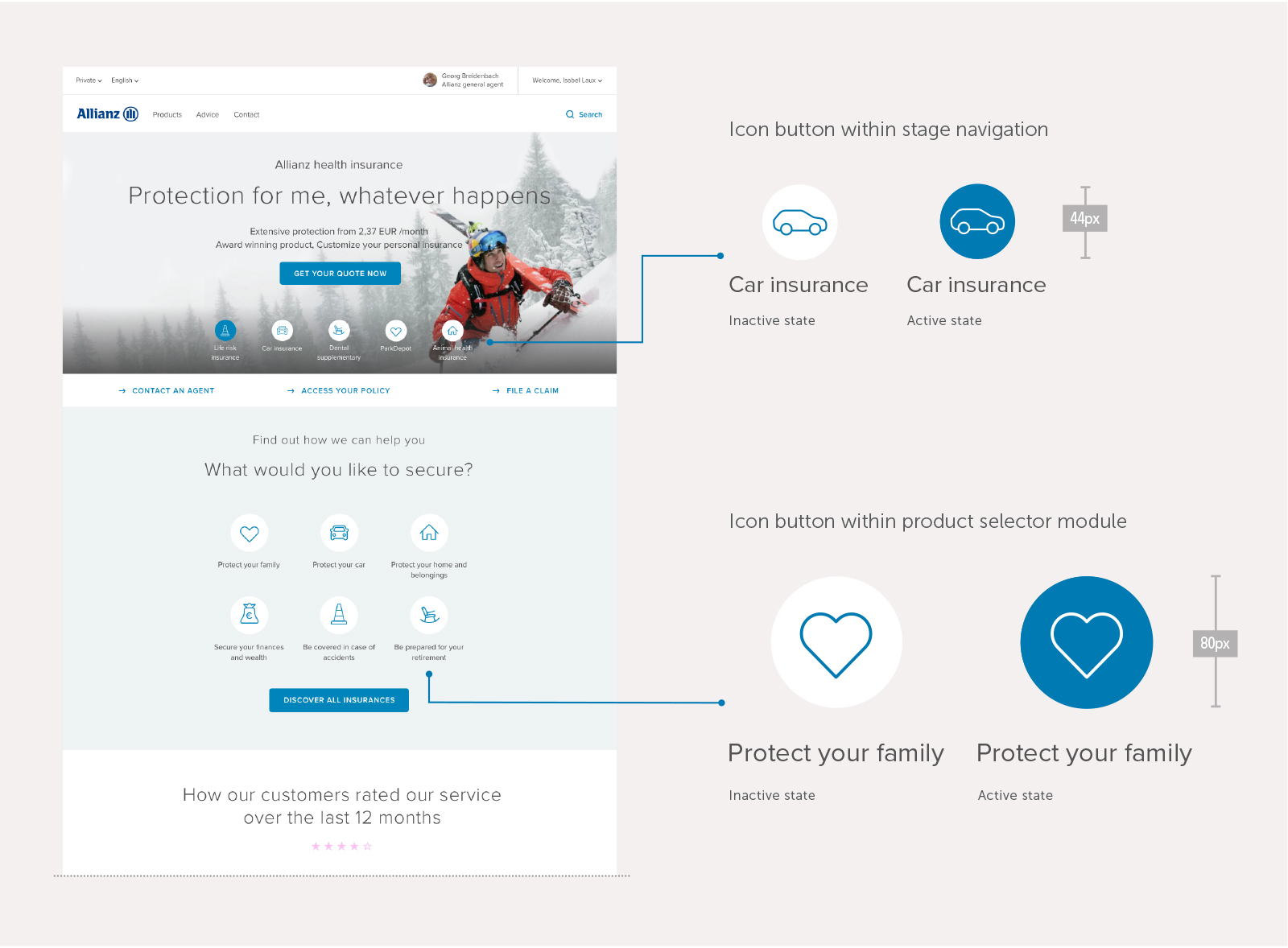
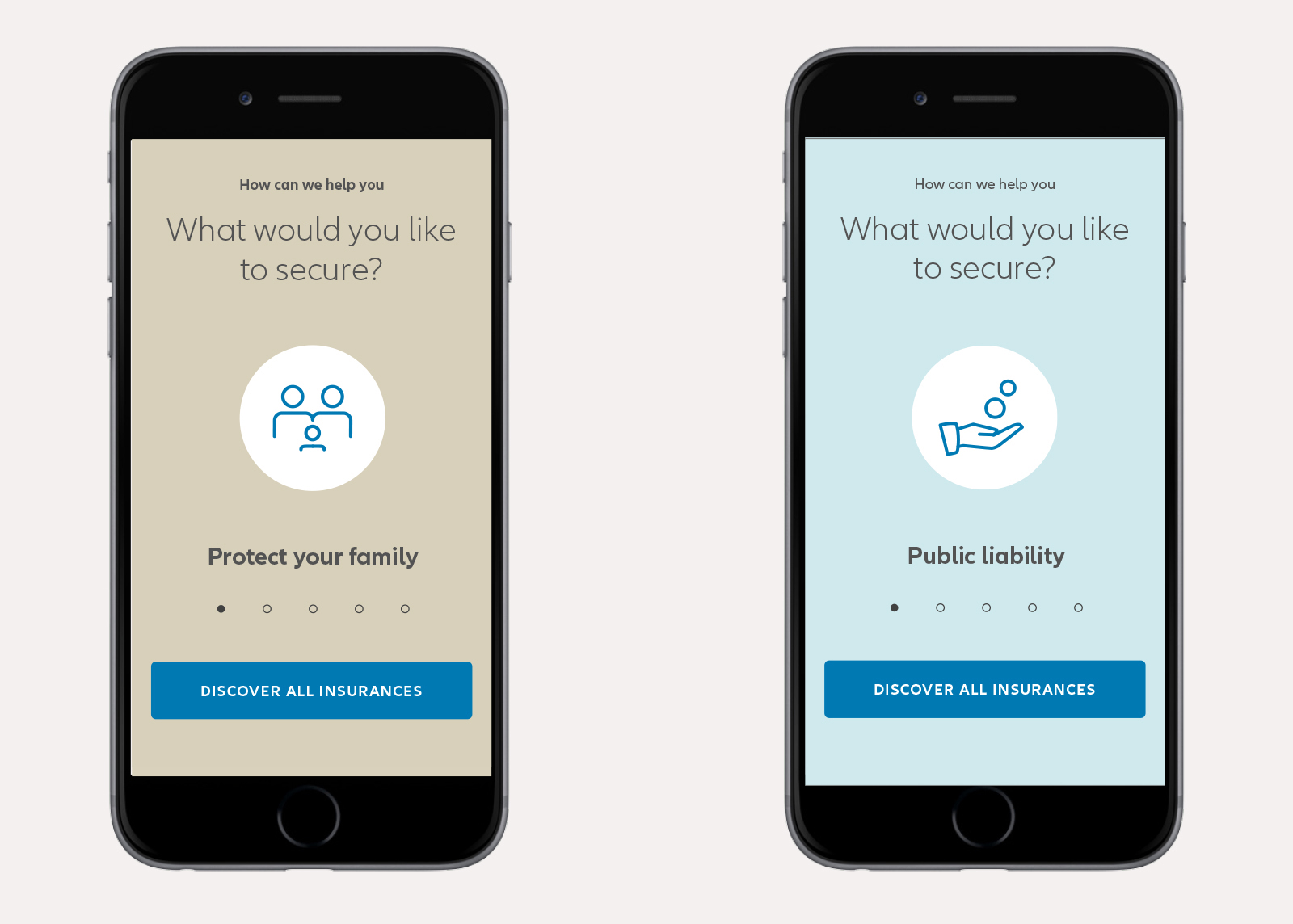
Functional icons
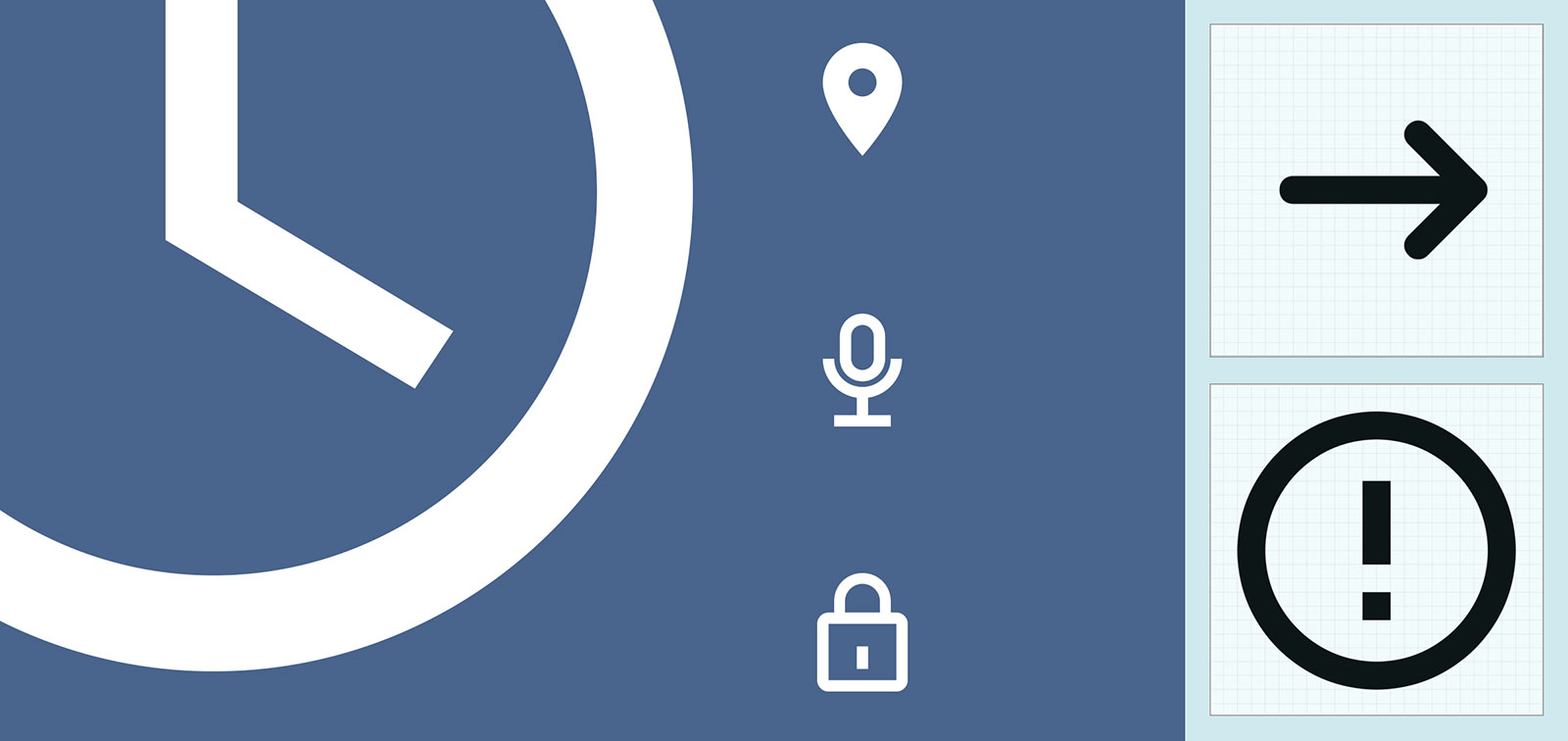
Multiplatform concept examples:
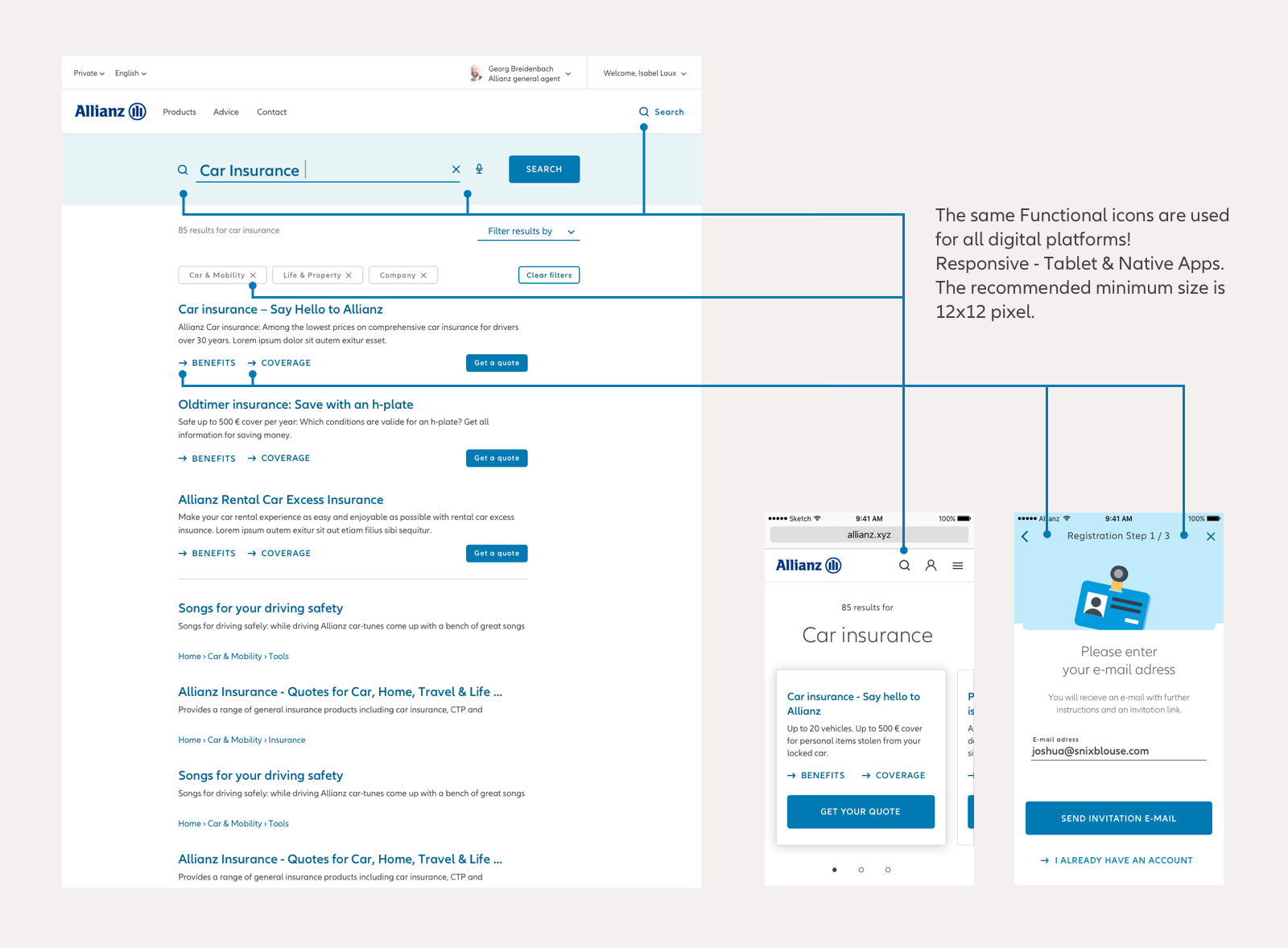
Iconography Don'ts
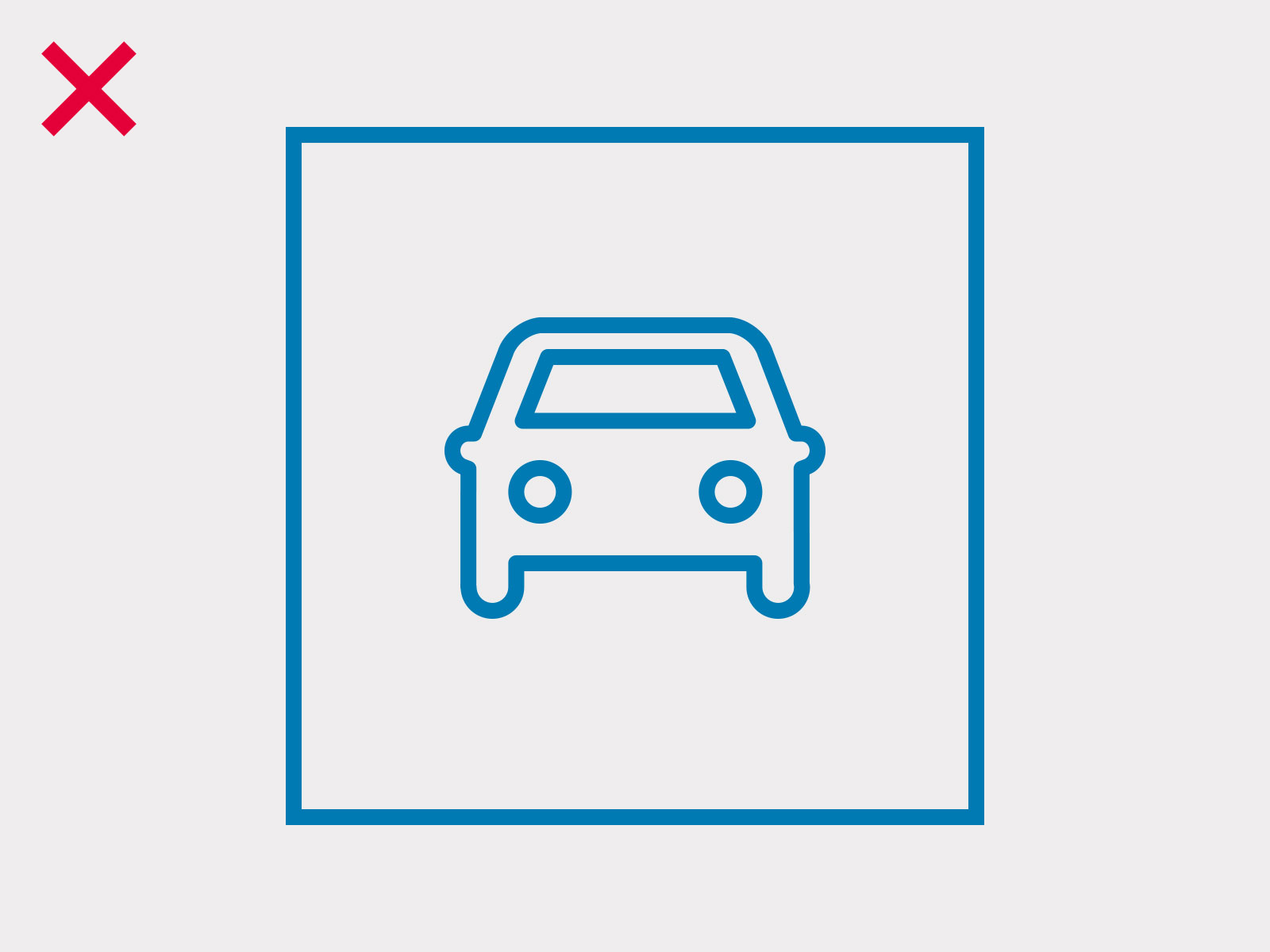
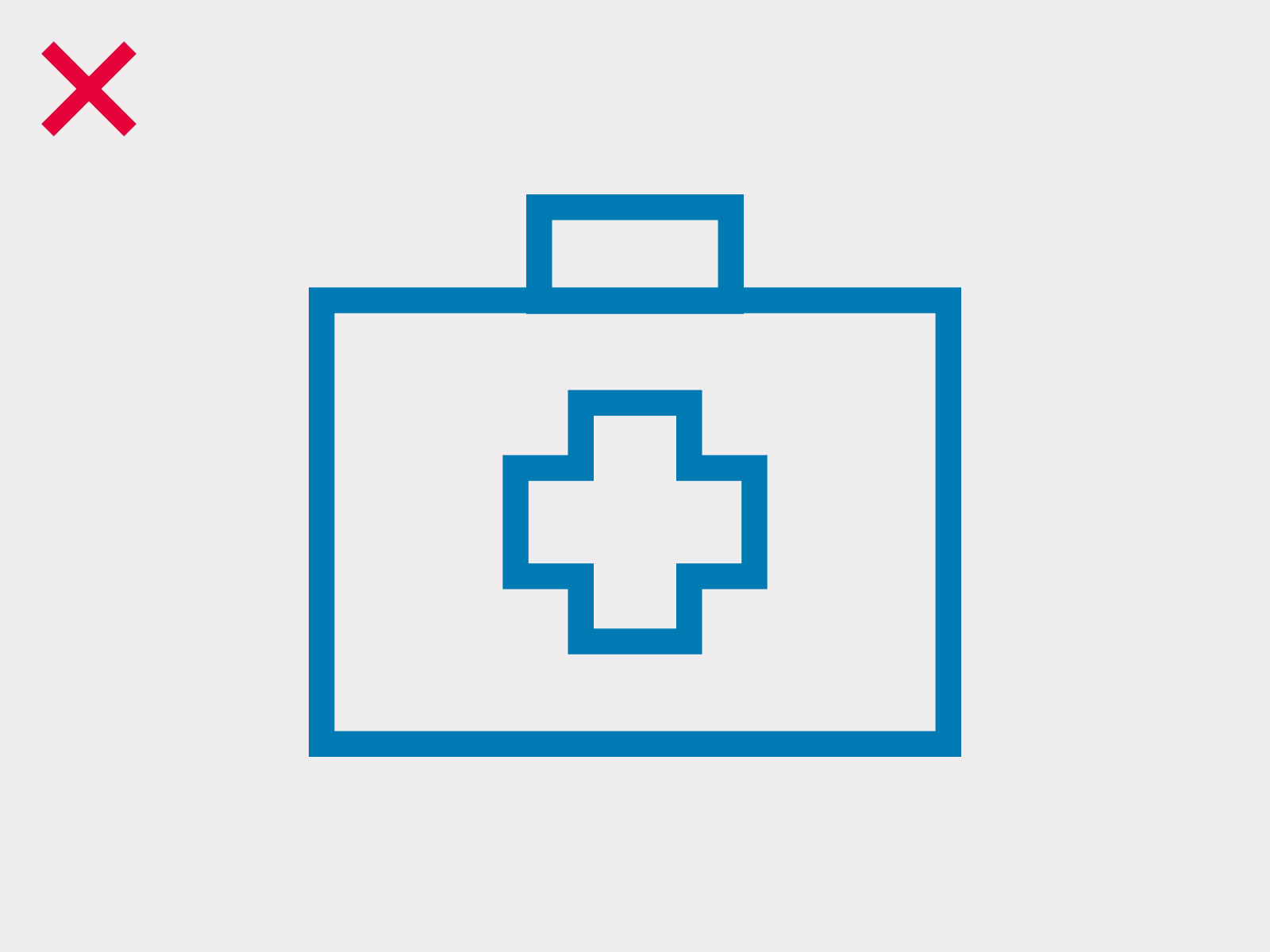
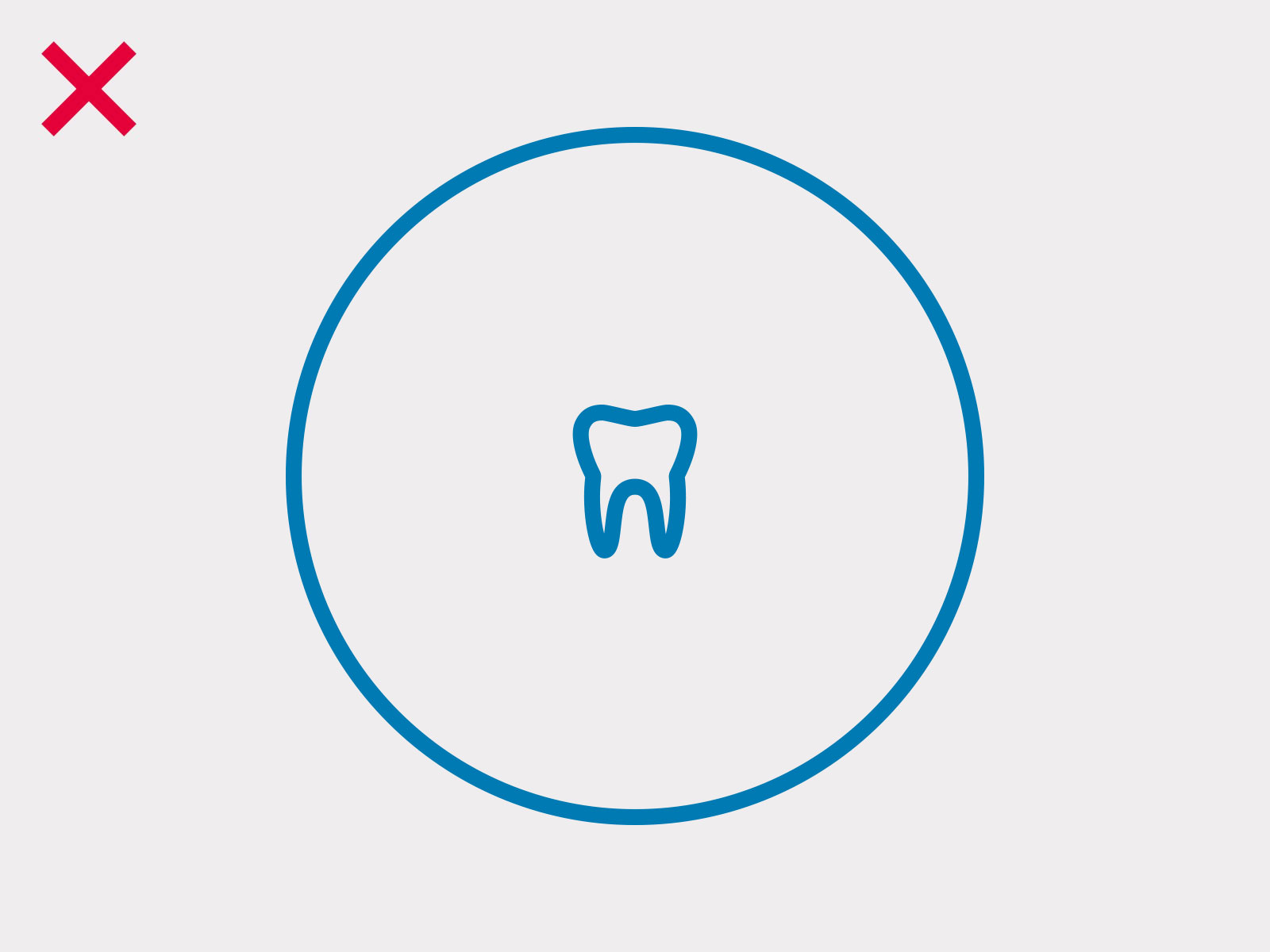


How to request new icons
Requests for new global icons
- Golden rule: Does the icon have global business relevance? Or can we use a similar existing icon instead?
- Background: Performance problems if too many (unnecessary) icons are used within the icon font.
- Write a demand ticket (OMPRO oneMarketing). Ticket will follow the demand process.
Requests for new local icons
- »Blank« icon font: If an OE has its own icons (specifically for their applications), AZTech can offer a »blank« icon font: means a code setup, which can serve you easily to implement your local icons. It contains the icon Unicodes of each icon of the global font set. Knowing the exact icon names and associated Unicodes will help avoid conflicts with the global font.
- Write a demand ticket (OMPRO oneMarketing) with your results. Please provide also an overview of all icons.
The ticket will follow the demand process – also for local purposes.
Related content
These articles may also be interesting for you
Resources for designers and developers
Pattern Lab
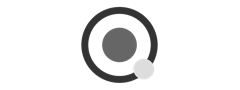
Angular NDBX